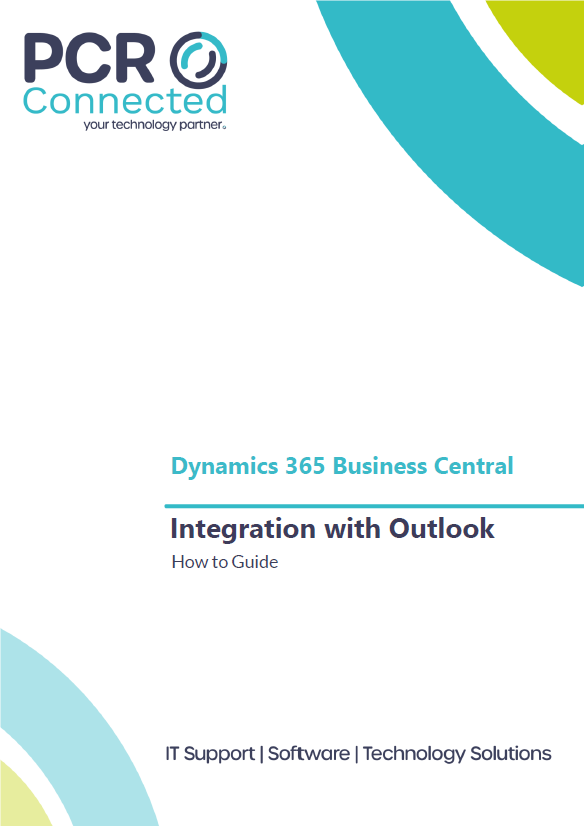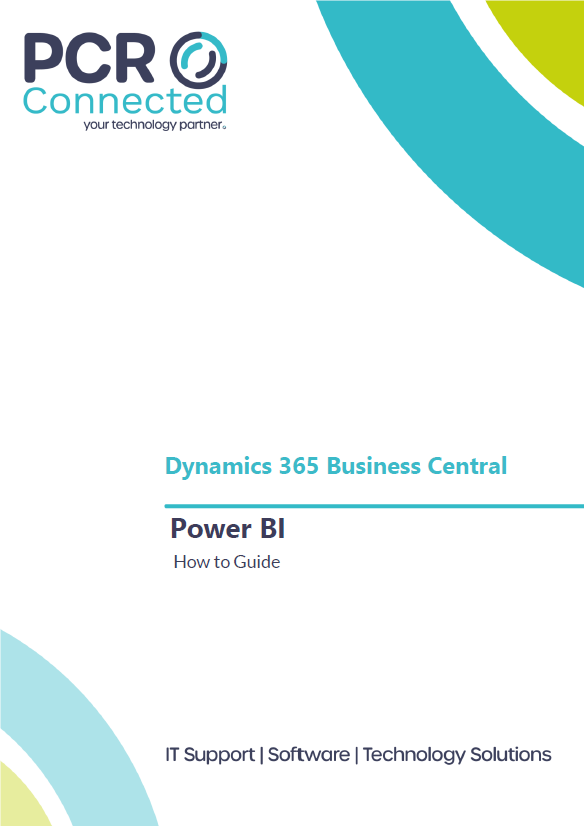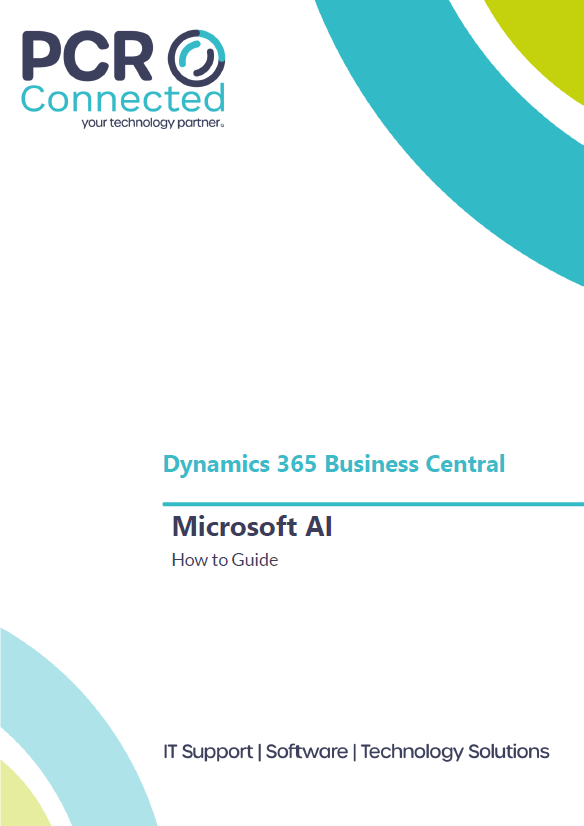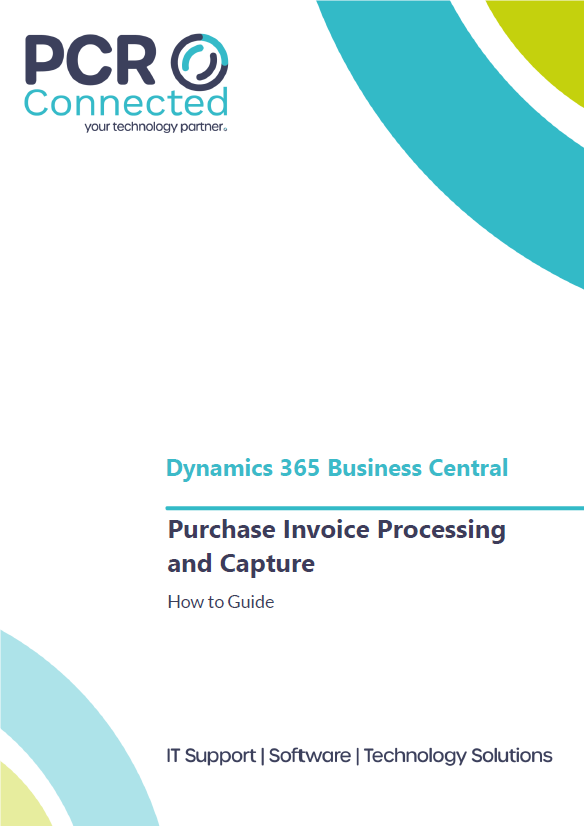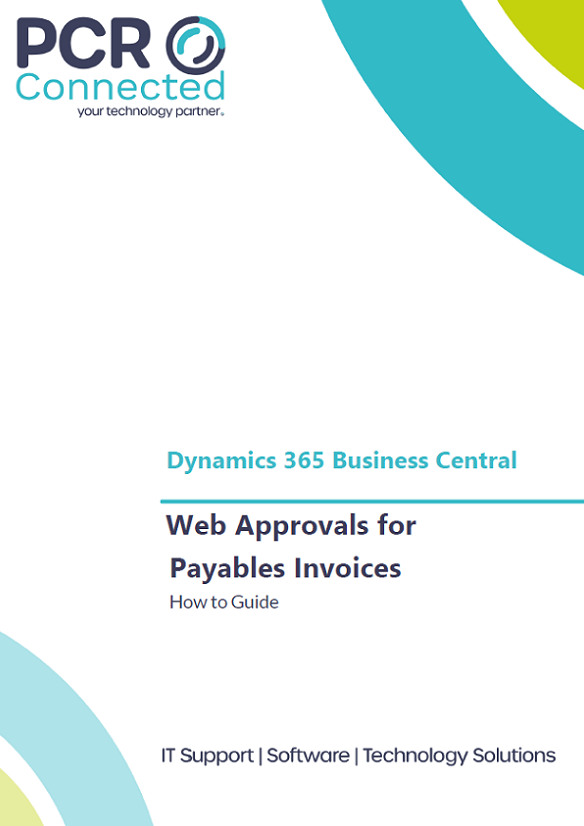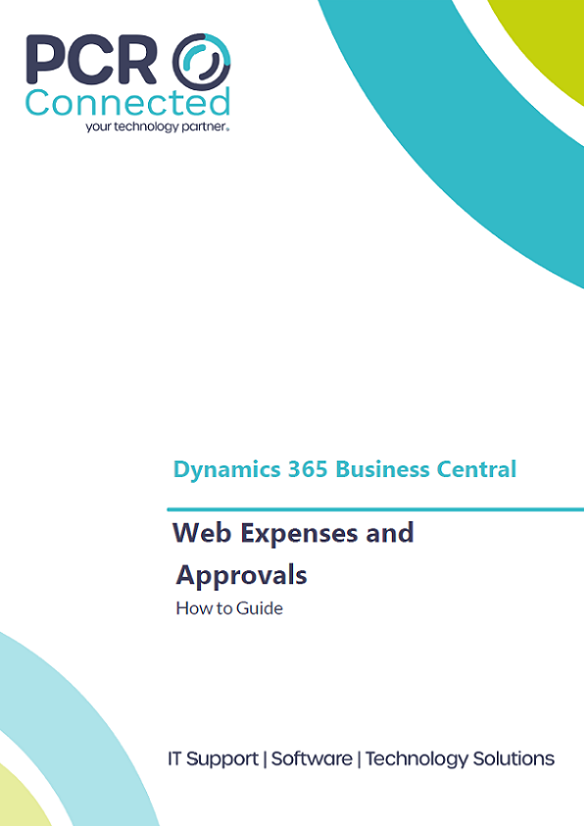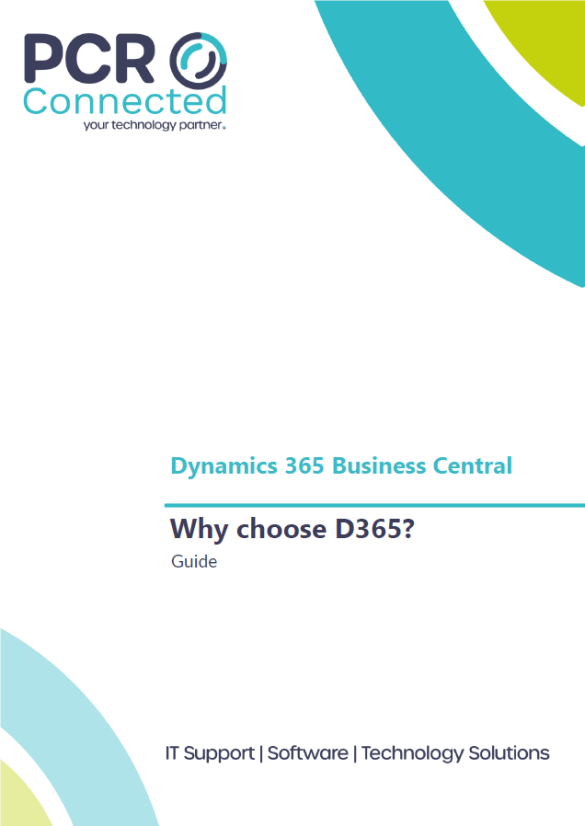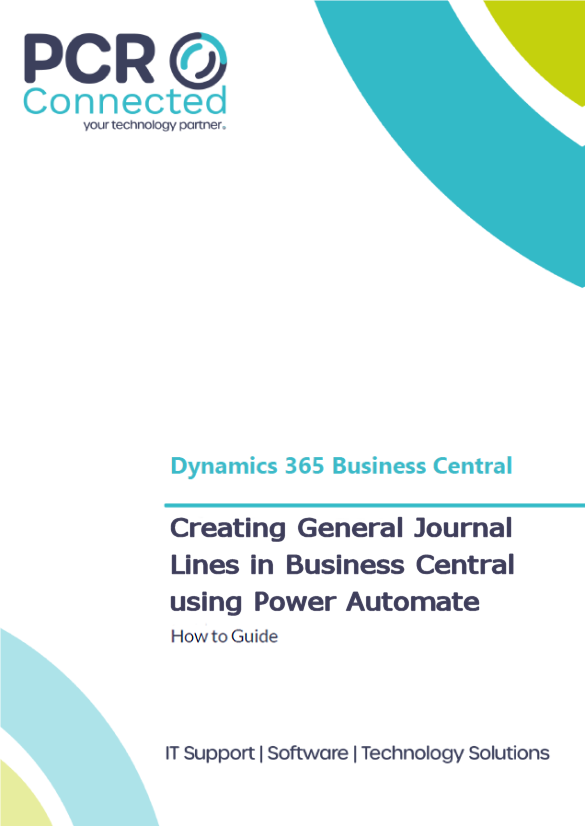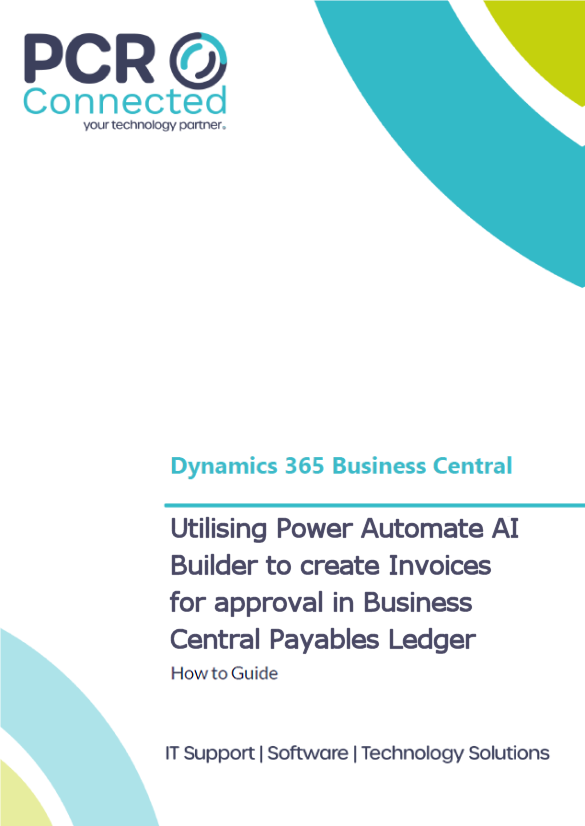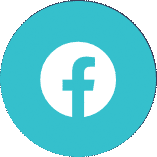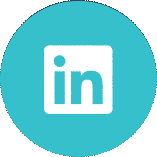Dynamics 365 Web Expenses and Approvals – How To Guide
Are you tired of handling paper-based expenses and receipts? Would you like to regain control of electronic expense reporting and approvals while getting a full admin overview?
With Dynamics 365 Business Central and Continia, you can automate every step of your daily invoice processing, from receiving and registering a document to retrieving it for auditing or reporting. Continia apps integrate seamlessly with Dynamics 365 so that you can manage everything from within Business Central.
Continia Expense Management provides a clear and easy solution to manage all types of incoming expenses without having to use other systems than Dynamics Business Central.
Employees no longer need to return to the office to bring in their travel report with paper receipts. They can do everything related to this on the go with Continia Expense Management. They can simply take a picture, fill out required fields and send it directly to their accounting department. This makes the process faster and more efficient.
Why our Customers love this feature
Using the Continia Expense App, employees can submit their expenses directly from their smartphones. They simply take a picture of the relevant receipt, fill out the required fields and send the expense straight for approval. It uses Google Maps to accurately calculate distances for mileage claims. This makes it quicker and easier for employees to submit expenses. It also promotes paperless working and makes documents accessible anywhere. All digital receipts are visible in Business Central, giving you a complete overview of expenses for the company in real time.
Typical uses of this function include;
- Employees can submit out-of-office expenses either online or via a mobile App.
- Supporting documentation can be provided in the form of PDF or images of the receipt taken by a mobile camera.
- Expenses follow an approval path (with approval limits), and are then paid via the standard AP processes.
- Per Day allowances, or mileage claims (supported with Google Maps) can be included.
- Credit card integration, making it possible to import transactions and link them to expenses.
- Approval of expense reports and mileage from anywhere.
Overview of Web Expenses and Approvals with Continia
Once you have been set up on the system, you should receive an email confirming the set up, and requesting you set up an account, with a secure password.
Within the email, there is a link next to Password. Click on the link to specify a password and activate your account. This needs to be done only once.
There is also a link to the WebPortal. This should be bookmarked and can be used to submit expenses. Alternatively, there is a mobile app that can be used once you have set up your account.
To add an expense, you can create a Claim (Settlement). This is similar to completing an expense form, where all expenses are included in the same form. Expenses and Mileages are added to the settlement, then submitted in one go.
Logging an expense claim
We will log an expense claim via the web portal initially. The steps are the same using the app.
Log into the portal, click Settlement, and if you do not already have an open settlement, click New Settlement.
Create a Settlement for the claim to be submitted:
Add an expense item, from the menu item at the top:
Complete the fields, drop downs are available:
You can also drag and drop a file or image of the receipt. Please ensure all supporting documentation is included. A thumbnail of the document is included once uploaded. Expenses with no supporting documentation will be rejected.
Once the expense is added, it can be attached to the settlement. Select settlement handling and a drop-down box will allow you to allocate to the settlement or add new. Once attached, click save on the expense item.
Mileage claims can be added in a similar way.
Submitting a Settlement
Once your expenses are added to the settlement:
Open the settlement and click submit.
It will then no longer appear in the list of open settlements but will appear if you select the history option.
Expenses are submitted for approval and follow a pre-defined path. Approvers have access to submitted claims and supporting documentation via the Web Approval portal. Please refer to our Web Approvals of Payables Invoices Guide.
Approved expenses can then be paid via the standard AP payment processes.
Summary
With Business Central and Continia Expense Management, the entire process of submitting expenses and mileage reports is easier than ever. Employees can submit their expenses directly from their smartphones. They simply take a picture of the relevant receipt, fill out the required fields in the app, and send the expense straight for approval. It is quick and easy to approve, either directly in Microsoft Dynamics Business Central or using the Continia Web Approval Portal. The latter enables everyone in your organization to access the approval workflow at any time.
For more information, visit our Dynamics 365 Business Central page or simply get in touch.